Efecto Breaking Apart en photoshop
he terminado este tutorial tan pedido por muchos de Uds. La verdad es que el retraso se debe a que lleva tiempo esta composición… ya sabrán porque. Pero como siempre, todo lo que cuesta vale. Veamos el resultado:
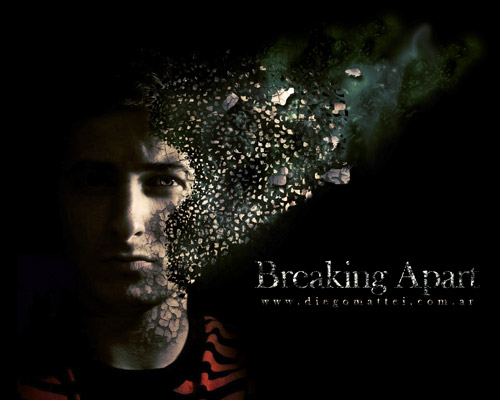
Elementos de trabajo
1º Paso. Comenzamos por abrir un nuevo documento. El tamaño queda a gusto de Uds. Generalmente para este tipo de trabajo utilizo 1280 x 1024 para poder utilizarlo de wallpaper, pero con que sea horizontal está bien. El mismo deberá tener el fondo negro.
Una vez con nuestro documento creado, abrimos la imagen y la volcamos en el lienzo, ubicándola en el costado izquierdo. En este caso, como la imagen tiene el corte y se nota en la remera del muchacho, lo que hice fue simplemente borrar el costado derecho con un pincel grande y con 0% de dureza. De esta forma queda un difuminado como si se perdiera en la oscuridad.
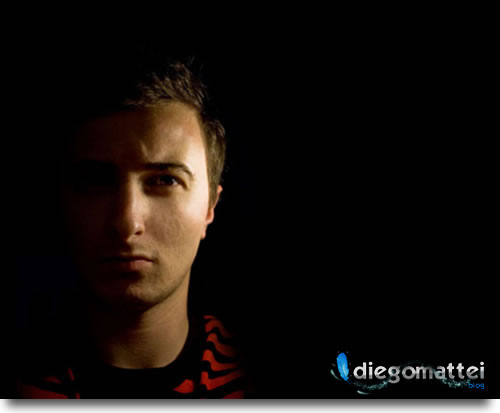
2º Paso. Ahora tomamos la herramienta lazo y seleccionamos el rostro del muchacho. Esta selección no deberá ser exacta, pero intentaremos seguir la silueta. Aquí en la imagen vemos como:
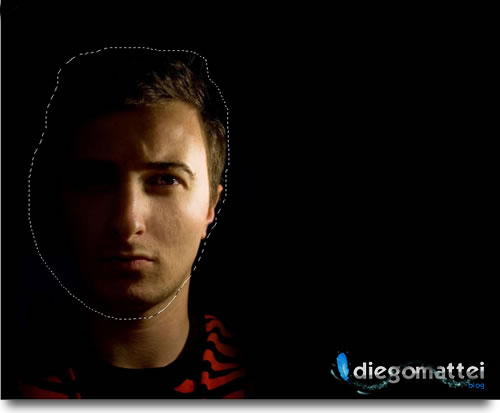
Con el rostro seleccionado, presionamos CTRL+J para duplicar solo la parte seleccionada. A esta capa la llamaremos “cabeza”. Duplicamos nuevamente la capa cabeza, obteniendo una capa llamada “cabeza copia”. Renombramos esta nueva capa y la llamamos “guia trozos”, ubicándola por debajo de la capa cabeza. Las capas deberían quedar así:
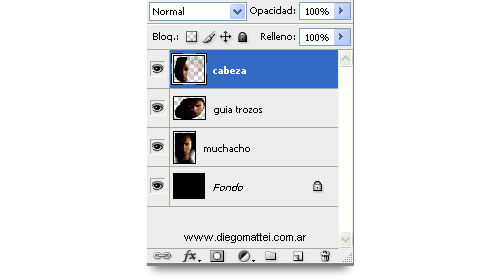
Creamos una nueva capa a la que llamaremos “línea guía” y que estará por encima del resto de las capas.
3º Paso. Pasemos a explicar de que van tantas capas guías. Que hacemos con la capa “guía trozos”? Primero le bajaremos la opacidad a 40%. Luego la transformaremos (CTRL+T) estirando la imagen hacia el costado derecho. Esto nos servirá de guía para saber hasta donde llegarán los trozos. Debería verse algo así:

De que se trata la capa “línea guía”? Aquí trazaremos una línea con el pincel para que nos sirva de parámetro hasta donde deberá estar cortado el rostro.

Como toda capa guía, una vez finalizado el trabajo (o antes) la ocultaremos, ya que no forma parte del trabajo final.
4º Paso. Bueno, aquí es donde entenderán porque el retraso de la salida de este tutorial. A armarse de paciencia. Lo que debemos hacer es cortar los trozos. Uds. se preguntarán: No hay una acción que lo haga? No existe un pincel que nos facilite el trabajo? La respuesta es simple… todo buen efecto requiere de trabajo, por lo que si queremos que esta composición sea única, lo mejor es hacerlo nosotros… a pulmón.
Como haremos esto? Veamos:

Como vemos en la imagen, hay una selección irregular. Lo que vamos a hacer es tomar la herramienta “Lazo” y sobre la capa “cabeza” comenzaremos a hacer este tipo de selecciones (mas grandes, mas chicas… bien irregulares en forma y tamaño) y las arrastraremos con la herramienta “Mover” (el puntero) hacia el sector que correspondería en la imagen transformada como guía. Es decir, si saco un trozo de la oreja, lo arrastraré hasta la oreja de la imagen transformada. Se entiende?
Esto deberemos hacerlo como base. Luego podremos ir intercalando, superponiendo y completando huecos vacíos con trozos tomados de otras partes de la cara.
Para hacer esto, aparte de poner tu música favorita y dejar la botella de tu gaseosa preferida cerca, recomiendo usar los atajos de teclado. De esta forma agilizaremos el trabajo. El lazo es la L y la herramienta mover es la V. Por lo tanto, si una mano solo la utilizamos para hacer la selección y la otra en el teclado para alternar entre una herramienta y otra, al llegar al trozo Nº 20 veremos como sale casi de forma automática.
Horas mas tarde (jeje) el resultado debería ser el siguiente:

Como pueden ver, he cubierto la superficie de la capa “cabeza guía” y he respetado, parcialmente, la línea guía. Luego esto podremos perfeccionarlo, pero ya está bien por el momento como para seguir con el tutorial.
5º Paso. Ya tenemos todos los trozos, así que podemos ocultar las capas guías. Ahora lo que vamos a hacer es otorgar una máscara de capa a “cabeza”. La idea de esta parte es darle profundidad a los trozos, ya que por el momento se ven todos en el mismo nivel, con la misma iluminación.
Para esto, ya con la máscara de capa creada, seleccionamos el color negro y tomamos la herramienta pincel. Bajamos su opacidad a 20% desde su panel de propiedades y haremos algunas líneas aleatorias sobre los trozos. Veremos como de a poco va dando la sensación de profundidad.

Si comparamos la imagen del 4º paso con la del 5º paso veremos la diferencia.
6º Paso. Hora de unir la cabeza con el cuerpo. Si hacemos visible la imagen original, veremos como los trozos se superponen con el rostro completo, por lo que haremos lo siguiente: hacemos una selección de toda la zona que tenemos que ocultar en la fotografía original.

En sí ésta es algo exagerada, ya que en la zona de las partículas no hay nada que ocultar… Una vez con esta selección, creamos una nueva capa entre la fotografía original y la capa “cabeza”. Situados sobre esta nueva capa y con la selección activa, tomamos el bote de pintura y volcamos negro dentro. Ahora sí, hacemos visible la imagen original y veremos como queda todo armado.
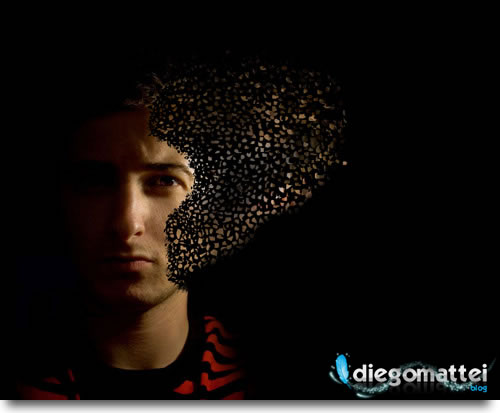
7º Paso. Hora de darle mas realismo. En verdad el resto de la imagen está muy sana, por lo que aplicaremos alguna textura. Para esto seleccionamos alguna textura o tomamos la que comparto para este tutorial y la ubicamos sobre el rostro del personaje (rostro y cuello en este caso).
Por ser una fotografía oscura, el modo de fusión que le daremos a esta textura será el de Superponer. Con esto ya podremos previsualizar como queda y mover o redimensionar la misma a gusto hasta encontrar la posición que mas nos guste. Una vez que hayamos encontrado la posición ideal, aplicamos una máscara de capa para borrar las zonas en donde no deberá verse dicha textura.

Luego repetiremos este proceso en otra capa, pero para darle textura a los trozos. Es decir, hacemos lo mismo pero en vez de ocultar en la máscara de capa los trozos, los dejamos visibles y ocultamos el rostro.

8º Paso. También podemos poner algunos trozos mas grandes. Para esto seleccionamos con el lazo alguna parte del rostro y luego presionamos CTRL+J para que nos copie ese sector en una capa aparte… de esta forma, repitiendo este paso, podremos tener trozos de otros tamaños superpuestos con los mas chicos y haciendo lucir mas la textura.

9º Paso. Bueno, hemos terminado con los trozos del rostro (o por lo menos por ahora… siempre podemos volver para retocar, agregar o quitar alguno). El trabajo podría finalizar aquí, pero tanto efecto para dejarlo así es una picardía. Por lo que seguiremos un poco mas.
Recuerdan el tutorial de Wallpaper Dark? Bueno, podemos utilizar ese efecto de poner capas de color y fusionarlas para que tome esa tonalidad. Para esto creo 2 capas nuevas encima del resto. Una será de color #AF9D7D a la que llamaremos “Marrón” y modo de fusión “Color” y la otra de #485567 con el nombre “Azul” y el modo de fusión “Superponer”. Con esto podremos jugar en cuanto a modos de fusión y opacidad hasta que encontremos el punto exacto.

10º Paso. Por último, podríamos agregarle algo de humo o alguna línea de energía no muy llamativa… yo me inclino por un poco de humo.
Explicado rápidamente (ya que el tutorial es mostrar la técnica Breaking Apart y no el humo) les cuento como darle mas excentrismo al humo. Seguimos todos los pasos del tutorial “Humo”.
Una vez que tenemos el humo dentro de un marco deseado (este deberá estar en una capa aparte por debajo de la capa “cabeza”), hacemos lo siguiente:
- Vamos a Filtros > Artístico > Plastificado. Valores a gusto
- En este caso, le baje la opacidad a 20% y le cambié el modo de fusión a “Luz Lineal”.
- Vamos a Filtros > Distorsionar > Onda. Movemos un poco los valores para darle un zig zag coherente al humo.
- Vamos a Filtros > Licuar. Con la herramienta “Deformar hacia adelante” empujamos levemente el humo para darle mas forma angular.
- Duplicamos la capa.
- En la capa duplicada, vamos a Imagen > Ajustes > Tono / Saturación. Marcamos “Colorear” y seleccionamos el tono. Luego saturamos un poco para que tome mas viveza el color.
- Depende de cada uno probar valores y deformar hasta lograr el efecto deseado. También podemos seguir duplicando la capa, borrando partes que tapen algo importante de la composición, etc. También pueden aplicar la técnica de los ojos de zombie para darle algo mas de rareza a la imagen. En fin, a darse maña…
- Por último, recomiendo que descarguen el original en PSD al pie de este tutorial, ya que ocultando y mostrando cada capa se darán cuenta de algunas cosas explicadas aquí.




0 comentarios:
Publicar un comentario